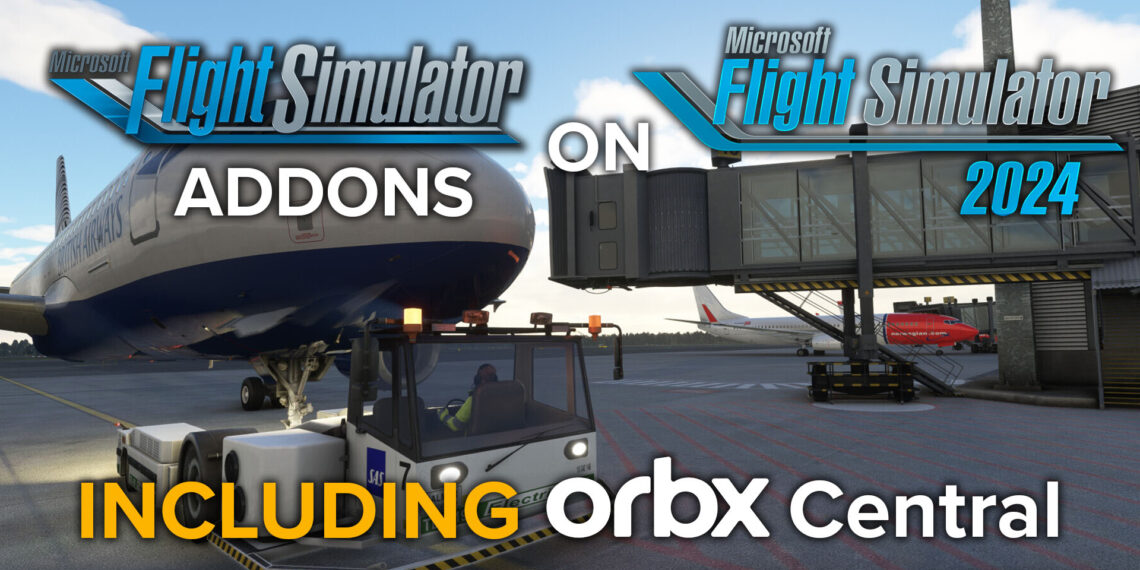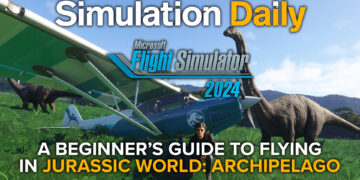There are many Microsoft Flight Simulator 2020 add-ons that have not yet been tested and officially released for MSFS 2024. Yet, many of them likely already work despite the lack of official vetting.
Installing them in MSFS 2024 is relatively simple, but if you need to use a third-party client like Orbx Central it may be more tricky since it won’t let you access your MSFS 2020 add-ons unless it detects an installation of the sim.
In this article, we’ll go over the basic way to bring your MSFS add-ons to MSFS 2024, and even get into more advanced ways to trick Orbx Central into believing you have both simulators installed even if you don’t.
Of course, all the methods described here are not officially supported and you follow them at your own risk.
First of all, if you have already installed your add-ons for MSFS 2020, you can simply copy their specific folders from the sim’s community folder to the MSFS 2024 community folder.
You can find them by pasting the following lines in File Explorer.
If you have the Windows Store Versions:
- MSFS 2024 %localappdata%\Packages\Microsoft.Limitless_8wekyb3d8bbwe\LocalCache\Packages\Community\
- MSFS 2020 %localappdata%\Packages\Microsoft.FlightSimulator_8wekyb3d8bbwe\LocalCache\Packages\Community\
If you have the Steam versions:
- MSFS 2024 %appdata%\Microsoft Flight Simulator 2024\Packages\Community\
- MSFS 2020 %appdata%\Microsoft Flight Simulator\Packages\Community\
You can also use MSFS Addons Linker to place links from the MSFS 2020 community folder into the MSFS 2024 community folder, removing the need to have two copies of each add-on hogging your precious storage space.
As mentioned above, third-party clients like Orbx Direct may be a bit more tricky if you want to extract your MSFS 2020 add-ons from them, since they require the sim to be installed to give you the option.
Luckily, there is a way to trick Orbx Direct into believing you have MSFS 2020 installed and unlock the add-ons you have purchased.
If you have the Windows Store version, you should create the following folders in %localappdata%\Packages\
Firstly, create “Microsoft.FlightSimulator_8wekyb3d8bbwe” and then “LocalCache” within it (without quotation marks, of course).
Then copy the file UserCfg.opt from %localappdata%\Packages\Microsoft.Limitless_8wekyb3d8bbwe\LocalCache\ in the LocalCache folder you newly created. You have just created a dummy MSFS 2020 installation.
If you use the Steam version, go to %appdata%\ and create the “Microsoft Flight Simulator” folder, then copy the UserCfg.opt file from %appdata%\Microsoft Flight Simulator 2024\ into the Microsoft Flight Simulator folder you just created.
After you’re done, restart Orbx Central if it’s already running, and it will let you switch between MSFS 2024 and MSFS 2020. For additional elegance bonus points, since it’s reading your configuration file from MSFS 2024, it’ll install your MSFS 2020 add-ons directly in the community folder of the new sim, without requiring you to copy them over.
I do love an elegant workaround.
Of course, this works only if you are on PC. If you are on Xbox or you have purchased your add-ons on the official marketplace, you’re unfortunately out of luck until the official Microsoft Flight Simulator 2024 marketplace opens.
Microsoft Flight Simulator 2024 is currently available for PC and Xbox Series X|S. if you want to see the visual difference against Microsoft Flight Simulator 2020, you can enjoy our video and screenshot comparison.
You can also check out our in-depth analysis of how much data the simulator downloads from the cloud, clearing the air from some widespread misinformation that made the rounds over the past few weeks.
You can also watch our latest interview with Jorg Neumann, the previous interview with Neumann himself and Sebastian Wloch, another with Asobo CCO David Dedeine, and one featuring Chris Burnett of Working Title and Brandon Yaeger of Got Friends about their work on MSFS 2024.